Installation Guide
ThoriumLXC is a set of ready-to-use container images designed to run Massive Network Game Object Servers (MaNGOS) projects within Docker containers. This guide will help you to install Docker on your machine or server to get started with using the ThoriumLXC container images.
For brevity sake, you can think of container images as self-contained boxes that work the same wherever they go, so the emulator will hopefully be same whether its a Windows or Linux machine.
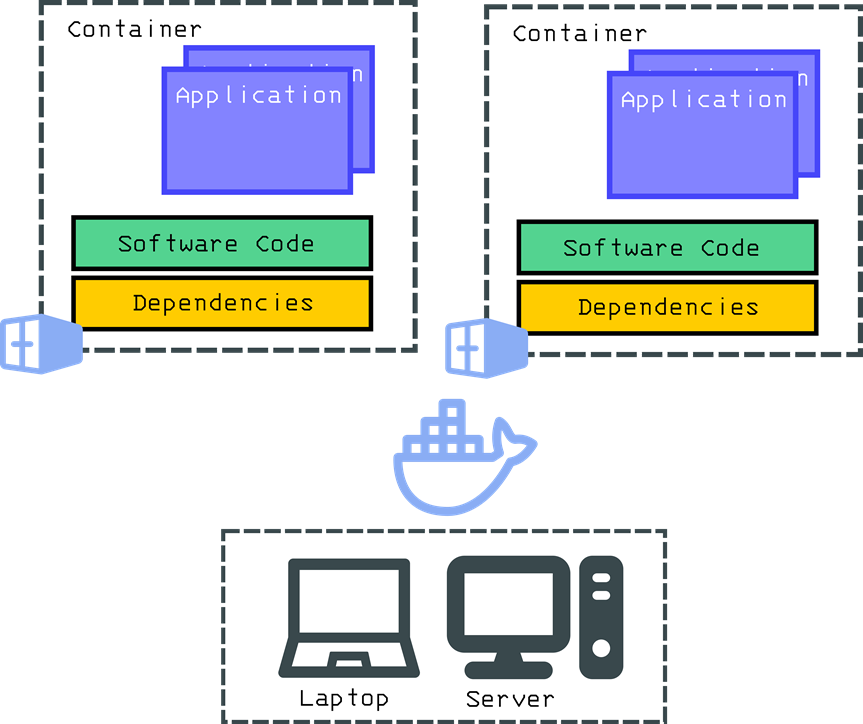
Docker is a popular tool that creates, shares, and runs these containers. It takes a container image, places it in a controlled environment (“the container”), and ensures it runs the same way on any system.
This makes it simpler to ship, and maintain software without worrying about the nitty-gritty details of each machine’s setup. Follow the instructions within this guide based on your operating system to get everything installed.
A Terminal Environment
A terminal environment is a text-based window where you type commands to communicate directly with a computer’s operating system. Think of it as a simple interface—no buttons or icons—just typed instructions and responses.
You'll need a terminal to work with Docker Compose, which is a tool for defining and running multi-container applications.
For Windows, it is recommended to use Windows Terminal. You can verify the terminal is working by running the command:
echo "Hello World"
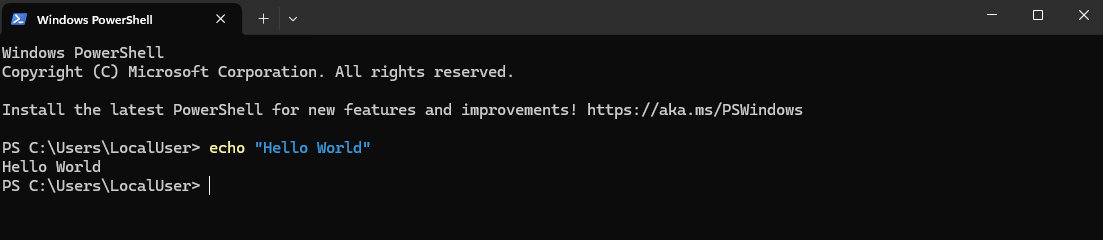
The terminal should respond back with Hello World. This will confirm that you have a working Terminal environment.
A terminal environment is a text-based window where you type commands to communicate directly with a computer’s operating system. Think of it as a simple interface—no buttons or icons—just typed instructions and responses.
You'll need a terminal to work with Docker Compose, which is a tool for defining and running multi-container applications.
The default Terminal app is sufficient.
You can verify the terminal is working by running the command:
echo "Hello World"
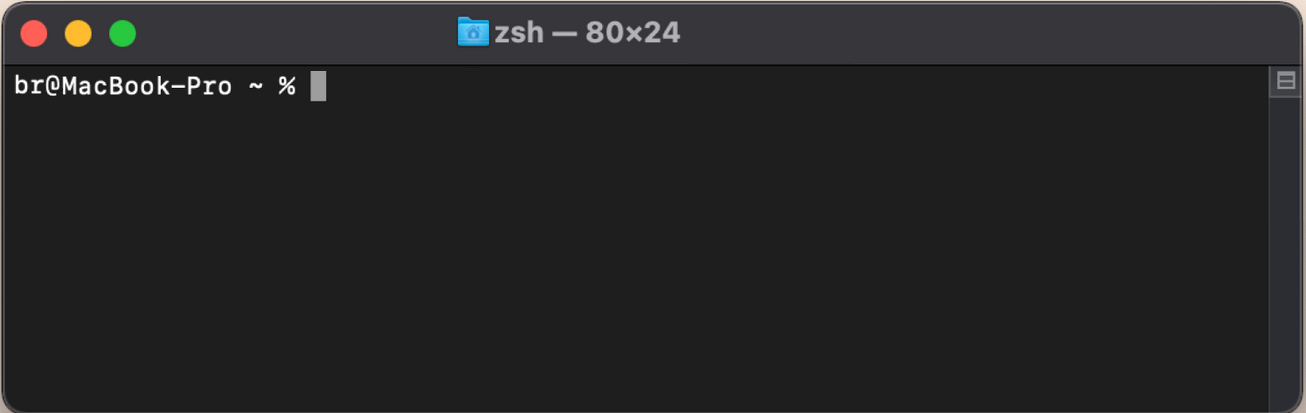
The terminal should respond back with Hello World. This will confirm that you have a working Terminal environment.
A terminal environment is a text-based window where you type commands to communicate directly with a computer’s operating system. Think of it as a simple interface—no buttons or icons—just typed instructions and responses.
You'll need a terminal to work with Docker Compose, which is a tool for defining and running multi-container applications.
Most distributions include a terminal by default.
You can verify the terminal is working by running the command:
echo "Hello World"
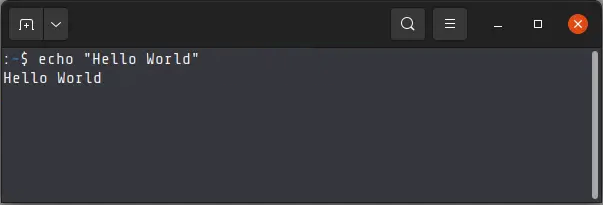
The terminal should respond back with Hello World. This will confirm that you have a working Terminal environment.
Installing Docker
Follow these steps to install Docker Desktop on your Windows computer. This guide will help you through the process, even if you’re not familiar with technical tools.
When this has been completed, you should have an interface that looks something like this:
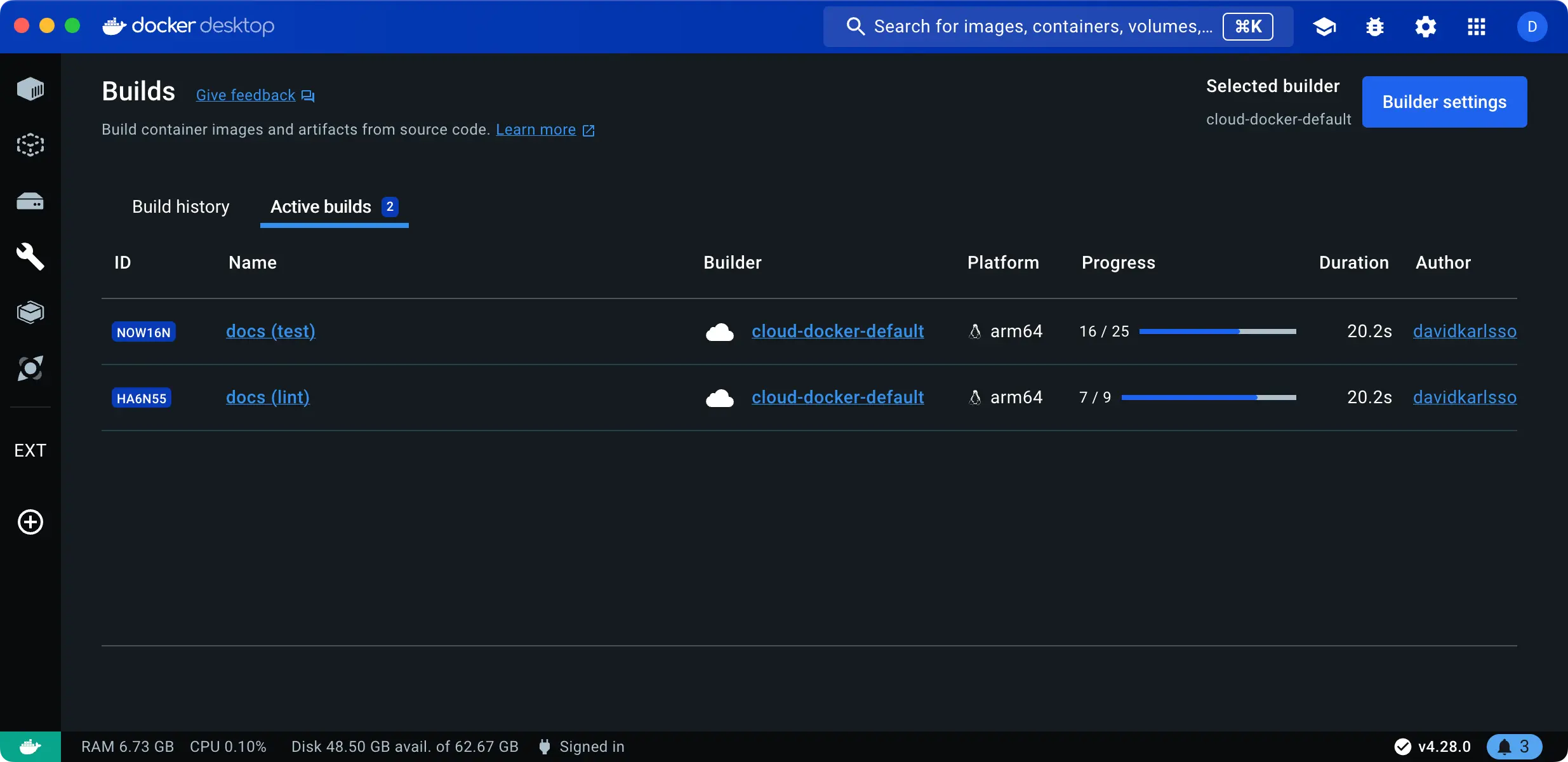
If you are able to see a screen like this, Docker is installed.
Follow these steps to install Docker Desktop on your MacOS computer. This guide will help you through the process, even if you’re not familiar with technical tools.
When this has been completed, you should have an interface that looks something like this:
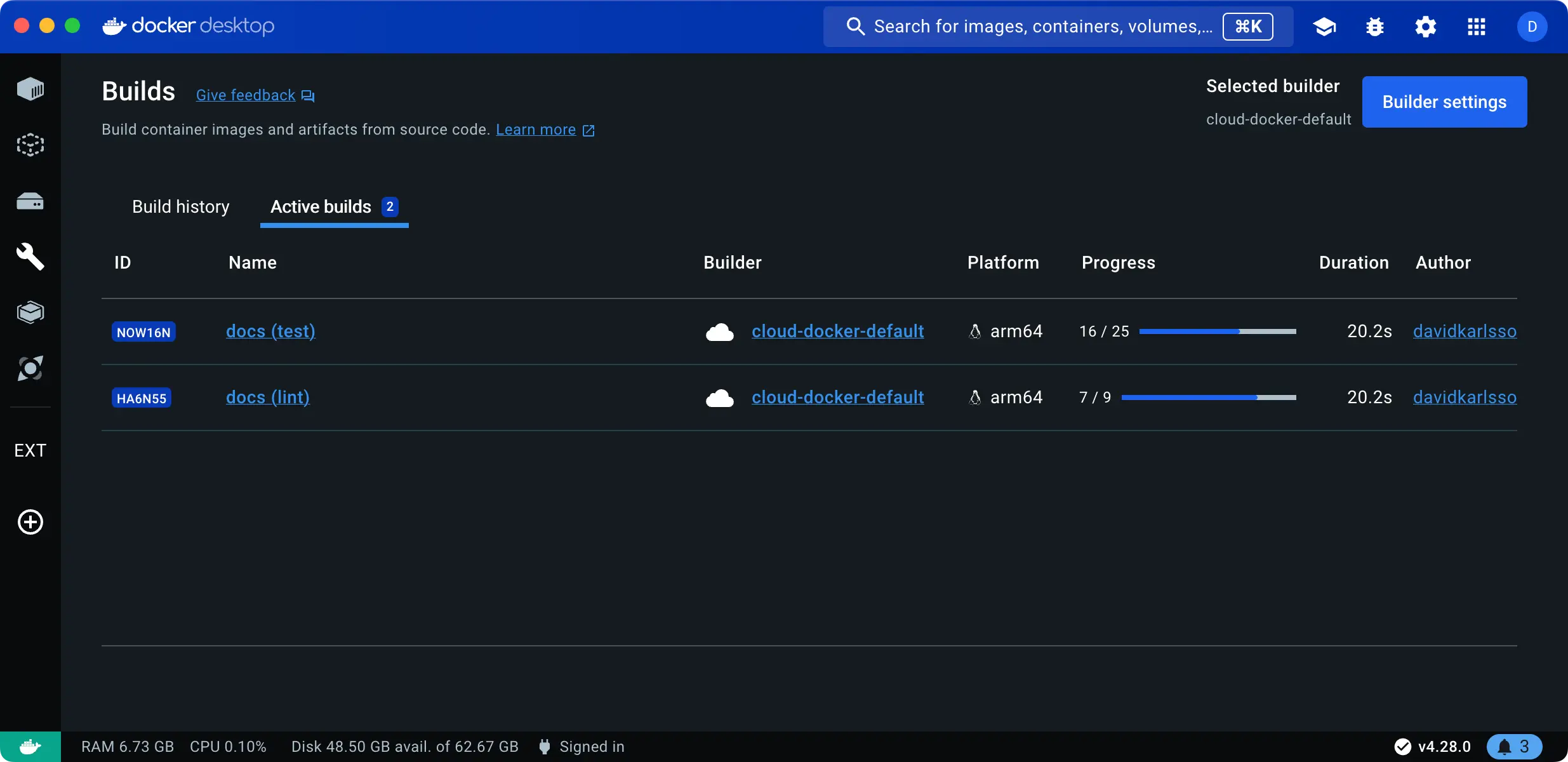
If you are able to see a screen like this, Docker is installed.
Follow these steps to install Docker on your Linux computer. This guide will help you through the process, although it may be difficult if you are not familair with technical tools.
If you encounter difficulties, following The Linux command line for beginners may help.
When this has been completed, you should see something that looks like this in the terminal:
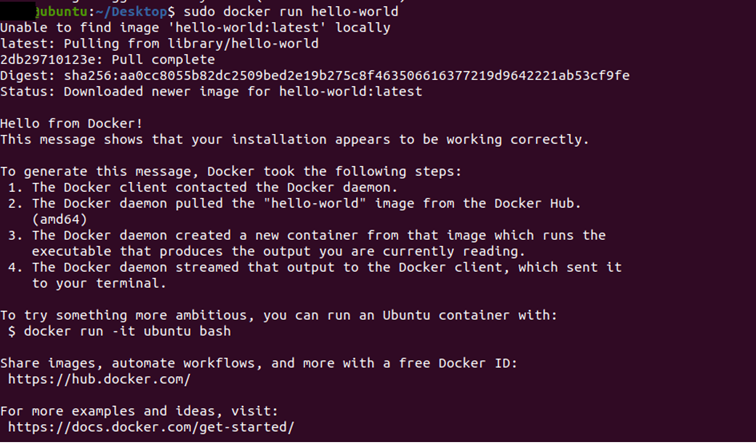
Verifying the Docker Installation
Tip
If you encounter issues while trying to setup Docker, you can review the troubleshooting processes to resolve the issues.
Once Docker and a terminal is installed, you can verify the setup by running the "Hello World" container. This is a small test program packaged in Docker that runs a simple task: printing a confirmation message to show Docker is working correctly.
Think of it like starting a new appliance for the first time to see if it powers on.
Using the terminal from the previous step, type out (or copy & paste) the following text into the terminal
docker run hello-world
If the installation was successful, running this command should emit a message that looks like this:
$ docker run hello-world
Unable to find image 'hello-world:latest' locally
latest: Pulling from library/hello-world
e6590344b1a5: Download complete
Digest: sha256:d715f14f9eca81473d9112df50457893aa4d099adeb4729f679006bf5ea12407
Status: Downloaded newer image for hello-world:latest
Hello from Docker!
This message shows that your installation appears to be working correctly.
To generate this message, Docker took the following steps:
1. The Docker client contacted the Docker daemon.
2. The Docker daemon pulled the "hello-world" image from the Docker Hub.
(amd64)
3. The Docker daemon created a new container from that image which runs the
executable that produces the output you are currently reading.
4. The Docker daemon streamed that output to the Docker client, which sent it
to your terminal.
To try something more ambitious, you can run an Ubuntu container with:
$ docker run -it ubuntu bash
Share images, automate workflows, and more with a free Docker ID:
https://hub.docker.com/
For more examples and ideas, visit:
https://docs.docker.com/get-started/
The output should look similar to this
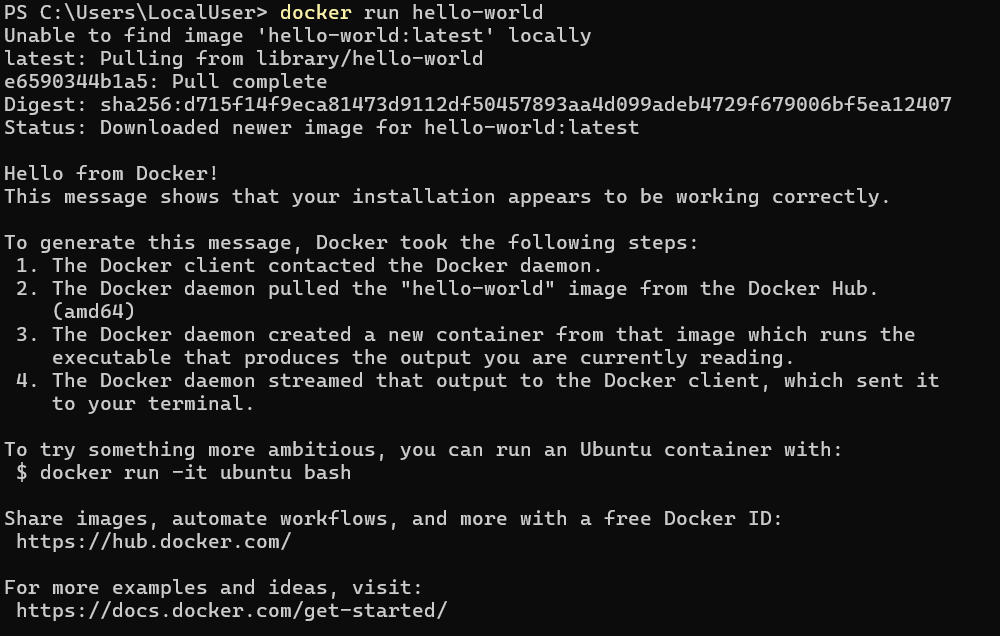
With the installation complete, you can return to the getting started guide to set up the deployment configurations.